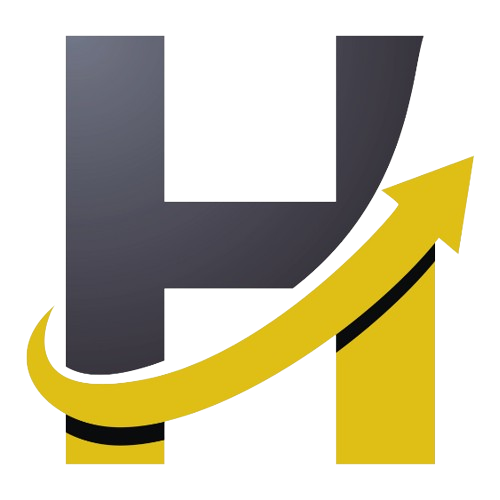In the digital age, efficient management of your downloads is essential. With an Internet Manager, you can streamline the process and enhance your browsing experience. Whether you’re looking to download large files quickly or organize your content with ease, a reliable Internet Manager can make all the difference.
Downloading files from the internet has never been easier with the right tools at your disposal. By using an Internet Manager, you can accelerate your download speeds, schedule downloads, and ensure that your files are organized and readily accessible. This tool not only optimizes the downloading process but also provides a seamless experience for users of all levels.
From boosting download speeds to offering convenient features such as pause and resume, an Internet Manager is a valuable asset for anyone who frequently engages in online file transfers. Discover how downloading and managing your files can become a more efficient and enjoyable task with the right software solution.
Download Internet Manager for Faster Downloads
Are you tired of slow download speeds and interruptions while downloading files? Downloading a reliable Internet Manager can significantly enhance your download experience. Here’s why you should consider getting one:
- Increased Download Speed: An Internet Manager can boost your download speeds by using multiple connections to download files simultaneously. This technique optimizes the use of your available bandwidth, resulting in faster downloads.
- Resume Downloads: One of the most useful features of an Internet Manager is its ability to resume interrupted downloads. If your connection drops or if you need to pause a download, the manager can resume it from where it left off without starting over.
- Scheduling Downloads: With an Internet Manager, you can schedule downloads to occur at specific times. This is particularly useful if you want to download large files during off-peak hours when your internet connection is less congested.
- Support for Various File Types: Internet Managers support a wide range of file types and protocols, ensuring that you can manage and download different types of content efficiently.
- Advanced Download Management: Features such as download prioritization, queuing, and categorization make it easier to manage multiple downloads. You can prioritize important files and manage them according to your needs.
To experience these benefits and more, download an Internet Manager today and see how it can transform your download process. Choose a reputable software that meets your needs and start enjoying faster and more efficient downloads.
Top Features of Internet Download Manager Software
Internet Download Manager (IDM) offers a range of powerful features designed to enhance your download experience. Here are some of its top features:
Accelerated Download Speed
One of the standout features of IDM is its ability to increase download speeds significantly. By using dynamic file segmentation and multipart downloading technology, IDM ensures that your internet download speeds are optimized for maximum efficiency.
Resume and Schedule Downloads
IDM provides the capability to resume interrupted downloads. Whether due to a connection drop or a system restart, you can pick up where you left off without losing any progress. Additionally, IDM allows you to schedule downloads, making it easier to manage large files and ensure they are downloaded at your convenience.
Step-by-Step Guide to Downloading Internet Manager
Downloading an Internet Manager can streamline your downloading tasks by allowing you to manage and accelerate file downloads. Follow these steps to download and install an Internet Manager on your computer:
- Choose Your Internet Manager:
First, decide which Internet Manager you want to download. Popular options include Internet Download Manager (IDM), Free Download Manager, and JDownloader. Research their features to choose the best one for your needs.
- Visit the Official Website:
Go to the official website of the Internet Manager you’ve chosen. Be cautious and ensure that you are on the legitimate site to avoid malicious software.
- Locate the Download Button:
On the website, find the “Download” or “Get Started” button. It is usually prominently displayed on the homepage or in the download section of the site.
- Select the Appropriate Version:
Ensure you select the correct version for your operating system (Windows, macOS, etc.). Some sites offer different versions for various systems.
- Download the Installer:
Click on the download link or button to start downloading the installer file. Save the file to a location on your computer where you can easily access it.
- Run the Installer:
Navigate to the location where you saved the installer file. Double-click on it to start the installation process. Follow the on-screen instructions to complete the installation.
- Launch the Internet Manager:
Once the installation is complete, open the Internet Manager. You may need to configure some settings or log in if required.
- Start Downloading:
With the Internet Manager installed and configured, you can now use it to manage and accelerate your file downloads. Add download links and enjoy faster and more efficient downloads.
How to Install and Set Up Internet Manager
To get started with your Internet Manager, follow these steps to ensure a smooth installation and setup process. This guide will walk you through downloading, installing, and configuring the software.
Step 1: Download the Internet Manager
Begin by downloading the Internet Manager software from the official website. Look for the “Download” section and choose the version compatible with your operating system. Click on the download link to start the process. The file will typically be in an executable format (.exe for Windows or .dmg for Mac).
Step 2: Install the Internet Manager
Once the download is complete, locate the downloaded file and double-click to run the installer. Follow the on-screen instructions to proceed with the installation. You may be asked to agree to the software license agreement and choose the installation directory. After the installation is complete, launch the Internet Manager application.
When you first open the Internet Manager, you will be prompted to configure the initial settings. This may include setting up your preferred download locations, managing bandwidth limits, and integrating with your web browser. Make sure to review these settings to optimize your download experience.
With these steps completed, your Internet Manager should be ready to use. You can now start managing your downloads more efficiently and take advantage of the features provided by the software.
Benefits of Using an Internet Download Manager
An Internet Download Manager (IDM) is an essential tool for managing and optimizing the download process. By using an IDM, users can significantly enhance their download experience with a variety of benefits.
Improved Download Speeds
One of the primary advantages of an Internet Download Manager is its ability to accelerate download speeds. This is achieved through advanced techniques such as file segmentation and parallel downloading. IDM can split files into smaller parts and download them simultaneously, resulting in faster overall download times.
Enhanced Download Management
Another key benefit is the enhanced management of downloads. An IDM provides a centralized platform where users can track and organize their downloads efficiently. It allows for scheduling downloads, resuming interrupted downloads, and setting bandwidth limits, making it easier to handle multiple downloads at once.
| Feature | Description |
|---|---|
| Speed Acceleration | Increases download speeds by using multiple connections to download files simultaneously. |
| Download Scheduling | Allows users to schedule downloads for specific times, ensuring that they occur at the most convenient moments. |
| Resume Capability | Enables users to pause and resume downloads without losing progress, useful for large files and unstable connections. |
| Bandwidth Control | Provides options to manage bandwidth usage, helping to avoid network congestion and ensuring smooth browsing. |
For more information and to get started with an Internet Download Manager, visit imd download.
Common Issues and Troubleshooting Internet Managers
Internet managers are powerful tools that help optimize and accelerate downloads, but they can sometimes encounter issues. Here are some common problems and troubleshooting tips to help you resolve them:
- Slow Download Speeds:
- Check your internet connection speed to ensure it is stable.
- Verify that the internet manager is configured to use the optimal number of connections for your download.
- Try restarting the internet manager and your computer to refresh the system.
- Inability to Download Files:
- Ensure the URL of the file is correct and accessible.
- Check if the internet manager has the necessary permissions to access the file or directory.
- Update the internet manager to the latest version, as updates may fix bugs related to downloading.
- Crashes or Freezes:
- Make sure your internet manager is compatible with your operating system.
- Look for and install any available updates or patches for the internet manager.
- Check for conflicts with other software or extensions that might be causing the issue.
- Incomplete Downloads:
- Verify that the file source is reliable and not experiencing issues.
- Ensure the internet manager settings are correctly configured to handle interruptions and resume downloads.
- Check for disk space and permissions to ensure the download can complete successfully.
- Connection Errors:
- Confirm that your internet connection is active and working properly.
- Test other network applications to ensure they are not experiencing issues.
- Try disabling and then re-enabling your internet connection or rebooting your router.
If these troubleshooting steps do not resolve the issues, consider reaching out to the internet manager’s support team for further assistance.